In this guide, you will learn how to successfully install the purchased Windows 11. How to create your own installation media and how to manage the installation of the operating system step by step.

1) What will you install Windows 11 from?
First, you need to realize how you purchased your operating system. Windows 11 can be obtained today as a boxed version with a physical carrier, which can be a DVD or a more modern USB flash drive. The second option to get legal Windows is, of course, an electronic license.
We recommend USB before installing from DVD
The flash disk as an installation medium is gradually taking over the reins of the retreating DVD drives. They are slowly no longer being installed in new computers. This is especially true for gaming PCs, which hardly ever use DVDs. On the other hand, all computers have a USB port, so it doesn’t happen that you don’t have a so-called “where to put” the installation flash drive. In addition, the flash drive has one more advantage: installing Windows from it is faster than from a DVD.
The installation of Windows 11 itself has the same process for all variants, but it differs in the preparatory stages. While you can start the installation from a physical medium by simply loading a DVD or flash drive on your computer, with an electronic license you must first create such a medium. Together we will go through everything step by step.
Difference between Windows 11 OEM and Windows 11 Retail
Before starting, it is advisable to point out that there are two types of Windows installation: the so-called “clean” installation and “upgrade”. A clean installation is performed on an empty disk, usually on a new PC or if you want to reinstall the system from the top – but you need to be aware that in this case all data on the affected disk will be deleted. During the installation, you will therefore have the chance to format all available disk partitions, and thus have your computer perfectly unencumbered by any past. In this case, you can use the OEM license.
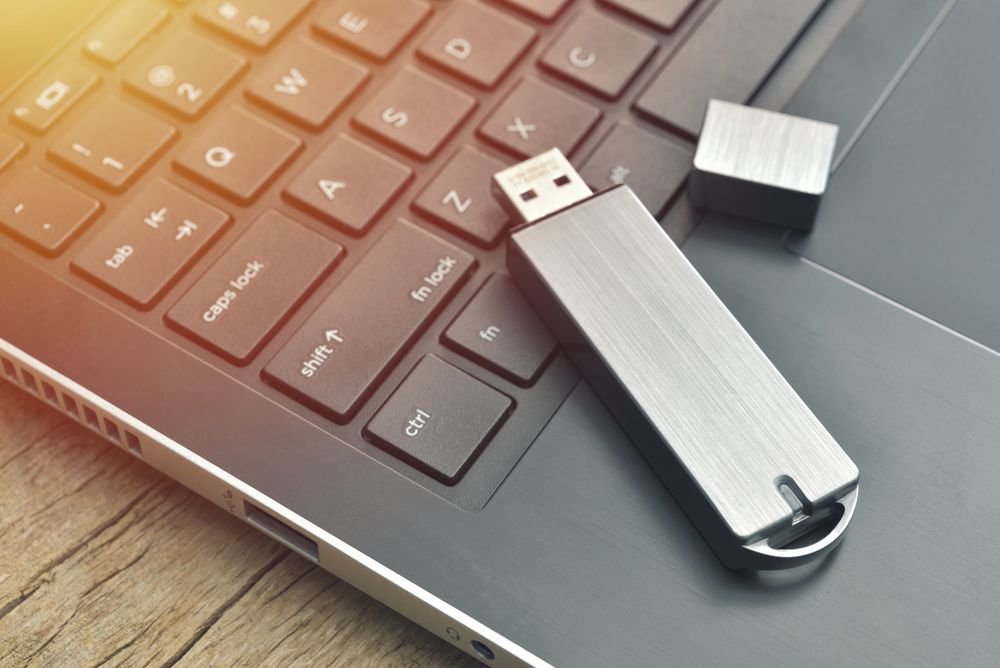
In addition to a “clean” installation, you can also perform an “upgrade”, which allows you to keep files, settings and applications. Upgrading the system, for example from an older version of Windows to Windows 11, is of course much more straightforward, but it does not guarantee you a fresh start with a clean slate. We will remind you of both options in time during the instructions, but it is not important to think about them in advance. We also encourage you to back up your data, which is recommended every time you handle the system. The advantage of the upgrade also lies in the fact that after installation you will find all your documents and most compatible programs in the system. In that case, you have to reach for the Retail version.
2) Create a Windows 11 installation USB drive
If you purchased a Windows 11 license through digital distribution, you have access to the necessary installation files. It is most likely a disc image (ISO extension), which will need to be transferred to a physical medium, i.e. burned to a DVD or uploaded to a USB drive. With optical drives dying out, using a flash drive seems like a better option, so we’ll show you how to create such an installation drive.
You can easily create a bootable USB flash drive using the Media Creation Tool application, which is available directly on the Microsoft website. In just a few steps, it is possible to create an ISO file, a DVD disc or a USB flash drive from which a new system can be installed. The software does not work with ISO images, it downloads all the necessary data from the Internet, therefore the media will be created in the current version, including all security updates.
3) Boot Windows 11 installation from USB or DVD
If any part of the Microsoft Windows 11 installation process is treacherous, it’s this one. Its insidiousness lies in the need to set the boot order of the device. Advanced users will find it a piece of cake, but those unfamiliar with BIOS could easily be intimidated. There is nothing to fear. At this stage, our task is to change the sequence of devices from which the computer will read data after startup. We will ensure this through the boot menu, which the BIOS may not be equipped with, and it may be necessary to select this priority directly in its environment. The successor to BIOS is the UEFI system, which you are more likely to encounter today. In addition to a number of innovations, it can also bring a more friendly user environment.
UEFI can sometimes cause problems when booting from NTFS drives. If you still encounter problems, you can always change the Boot Mode from UEFI to Legacy, which should eliminate all problems of this nature. You do so in the Boot Menu or in the BIOS. This option is usually located high on the page.
Setting the boot priority ensures that the contents of the USB are loaded when the PC is turned on:
- Turn on the computer, or restart it if you already have it on.
- Immediately after starting, try to enter the BOOT menu, usually with the F12 or DELETE key. If nothing happens, you will have to restart your computer again and try again. There is a chance that the BIOS does not have a separate BOOT menu and you will therefore be forced to enter its main menu. This is usually hidden under the F2 key, but this can vary, so try multiple “F” keys. If it doesn’t work, look in the manual of the computer or motherboard, where the key should be specified. In the basic BIOS environment, look for the tab that is aptly described as “Boot” and go to it, you will find the boot options there.
- After successfully entering the BOOT menu, you need to find the line where your USB disk/DVD with the Windows installation files is located. Unfortunately, it is not possible to navigate precisely in this case, because the appearance of BIOS/UEFI differs from manufacturer to manufacturer. As a rule, it is necessary to get the line with the installation media in the first position to get the highest boot priority. The navigation help, which is usually located at the bottom of the screen, could help you.
- Save the settings and exit the BIOS, usually pressing F12 will allow you to do this.
- After exiting the BIOS, the installation file from the USB flash drive/DVD should be loaded or booted.
4) Install Windows 11
After the relatively confusing BIOS environment, we get back to the straightforward path of confirming simple windows. Microsoft has tried to make the installation of its Windows 11 system as easy as possible, which it is quite successful at, and although we are sure that our help is not completely necessary for the installation itself, we decided to prepare a small guide for you.
- Immediately after loading the Windows installer, you will be greeted by language and time preferences on the first screen. If the settings do not match your preferences and can be changed, change them.
- At this point, let’s assume that you want to install a new Windows 11 system. Surprisingly, there is a single button in the middle that says “Install”. Click on it.
- You then have the option to enter the product key for your Windows 11 license. Do so. If you do not have it available, you can now continue the installation and activate Windows only when it is fully functional. So continue by clicking “Next” or “I don’t have a Product Key”, both options will let you continue with the installation.
- If in the next step a menu appears asking you to select a system version, choose the one for which you have already purchased or plan to purchase a license key.
- The next page contains mandatory license terms, which you should read and confirm if you want to continue installing Windows 11.
- If you have an older version of Microsoft Windows on your computer and only want to upgrade, select the “Upgrade” option at the top on the next page. For example, if your computer is new and you don’t have the system on it yet, rely on the “Custom” option at the bottom. Choose this option even if you plan to replace the existing system with a new one, the so-called by “clean” installation. Please note, however, that during a “clean” installation, you will lose all data on the disk in question.
- Now select the drive where you want to install Microsoft Windows 11. It is also a good practice to format the disk drive. Just keep in mind that formatting will erase all data from it. Please note that the unit should be large enough. A size of at least between 40 and 60 GB is generally recommended, although the installation file is only 3 GB. This is due to the needs of updates and some applications also require space on the system drive to function properly.
- Wait for all installation processes to complete. The installation of Windows 11 itself is already approaching.
- Other windows are already wrapped in a more user-friendly Windows 11 dress. In the next three, confirm the choice of the area, the primary keyboard layout, and if you want, add a second keyboard layout. If not, click “skip”.
- If you have a Microsoft account, log into it using your email and password in the next two steps. Alternatively, you can create an account or use an offline account (bottom left).
- Now the installation window will prompt you to create a security PIN code specific to the device you are installing Windows on. Enter the new PIN twice, make sure you remember it, and then click “OK.”
- The following is a rather lengthy selection of the many settings that Microsoft wants you to have a say in before you even enter Windows. Choose according to your wishes. Even if you click “No”, the system will be fully functional.
- You are done. If you are signed in to an existing account, you will see the background from the second/old computer on your desktop.
Instructions: Windows 11 activation
You can activate Windows 11 in several ways, the simplest of which include activation during installation and activation in settings after installation. In both cases, you will need a license key to activate Windows. If you want to know how to activate during installation, go to step 3 in the previous tutorial of this article. If, on the other hand, you will only activate after Windows 11 is fully installed, follow the instructions below.
How to activate Windows 11 after installation
- Press Win + E to bring up the “Quick Access” menu after installation.
- In the left column, right-click on “My Computer” and when the menu appears, select “Properties” with the left button.
- In the window that appears, you can check the parameters of your system – you will see the hardware equipment, the name of the PC, the exact version of Windows, and at the bottom of the page there is a “Product Key and Activation” button.
- You will see an “Activation” window where you can clearly see the status of your license. If the license is not inserted correctly, you will see here the number of days remaining until the system is blocked.
- Enter the activation key you received when you purchased your Windows 11 license into the text field in the “Enter Product Key” window. You don’t need to worry about adding hyphens between each five-digit number, as they add up by themselves.
- After clicking “Next”, a window will appear asking you to confirm the Activation. This consists only in clicking on “Activate”. Only a window confirming the successful activation of Windows will follow – of course, only if the entered product key was valid.
